Lagerausgang
Stammdatenverwaltung Lagerausgänge.
Lagerausgang | Übersicht
Die Datensatzanzeige kann über die Register Offene-, Gebuchte-, und Alle Lagerausgänge gewechselt werden.
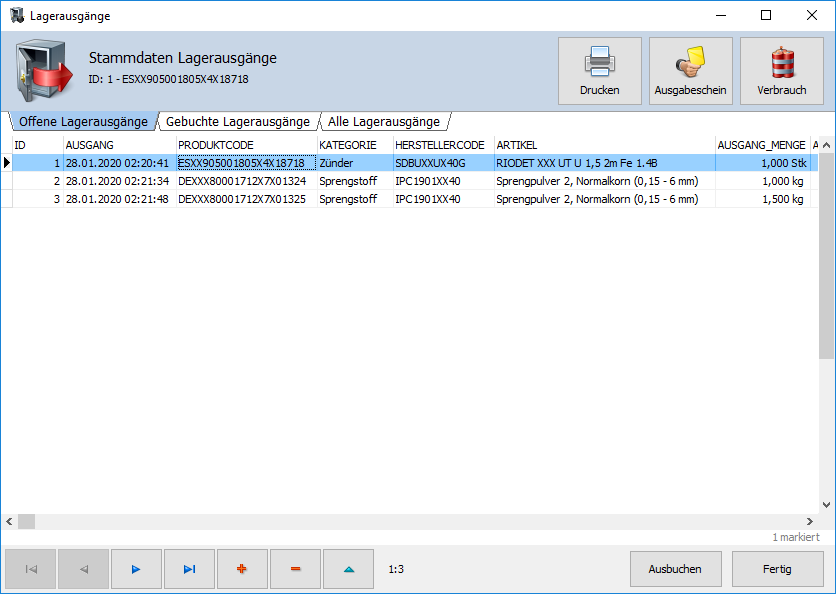
HINWEIS:
1. Benutzen Sie die untere Buttonleiste zur Datennavigation und Datenkontrolle.
2. Drücken Sie die rechte Maustaste um den Datenexport, die Datensuche oder die Spaltendarstellung aufzurufen.
Lagerausgang | Schritt für Schritt:
1. Lagerausgänge - Hinzufügen2. Offene Lagerausgänge - Markieren
4. Offene Lagerausgänge - Ausbuchen
Offene Lagerausgänge für Ausgabeschein / Verbrauch und Ausbuchung markieren
Alle Datensätze markieren:1. [Strg]-Taste und [A]-Taste zusammen drücken.
Einzelnen Datensatz markieren:
1. Klicken Sie auf den Datensatz der markiert werden soll.
2. Ein Klick auf einen zweiten Datensatz entfernt die Markierung des ersten Datensatzes und markiert den zweiten.
Mehrere Datensätze untereinander markieren:
1. Halten Sie die Taste [Umschalt] gedrückt.
2. Klicken Sie bei gedrückter [Umschalt]-Taste auf den ersten Datensatz.
3. Klicken Sie bei gedrückter [Umschalt]-Taste auf den letzten Datensatz.
Mehrere Datensätze markieren, die nicht untereinander stehen:
1. Halten Sie die [Strg]-Taste gedrückt.
2. Klicken Sie bei gedrückter [Strg]-Taste nacheinander alle Datensätze an, die markiert werden sollen.
Lagerausgang | hinzufügen
Wählen Sie den Warenausgeber, den Empfänger der Sprengmittel und scannen danach den Datamatrix Code des Sprengmittels.
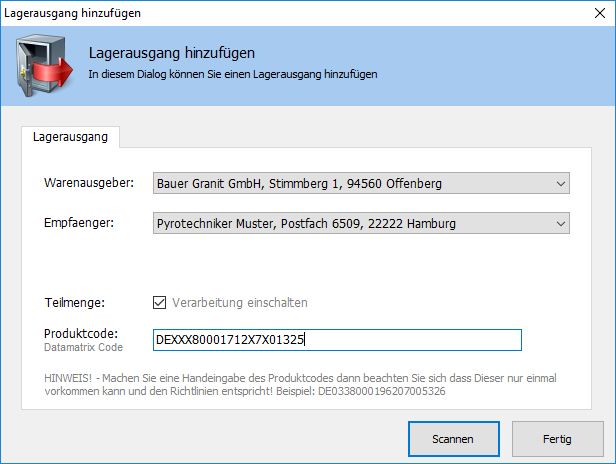
HINWEIS:
Alle hinzugefügten Lagerausgänge landen zunächst im Register Offene Lagerausgänge.
Lagerausgang | Teilmenge
Haben Sie die Teilmengenverarbeitung eingeschaltet können Sie eine Teilmenge eingeben.
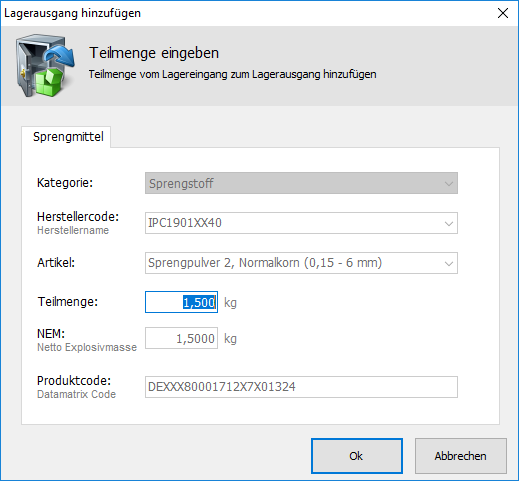
HINWEIS:
1. Die Teilmengenverarbeitung muß in den Einstellungen/Vorgaben zugelassen sein.
2. Der NEM Wert wird autom. anhand der Teilmenge berechnet.
Lagerausgang | einsehen
Hier können Sie alle Daten (Sprengmittel, Ausgeber, Empfänger) des markierten Datensatzes einsehen.
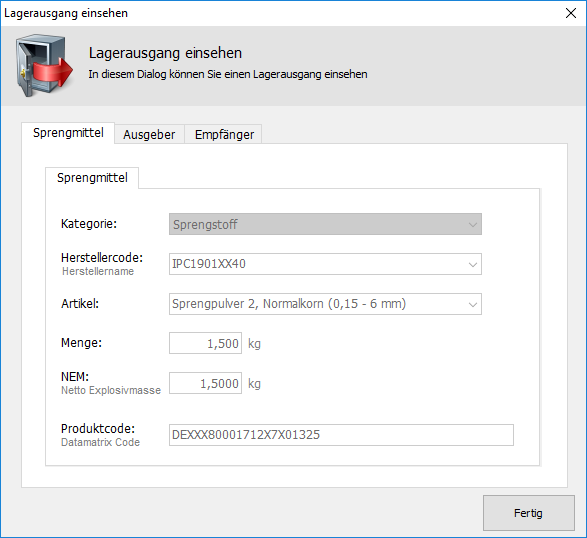
Lagerausgang | Drucken
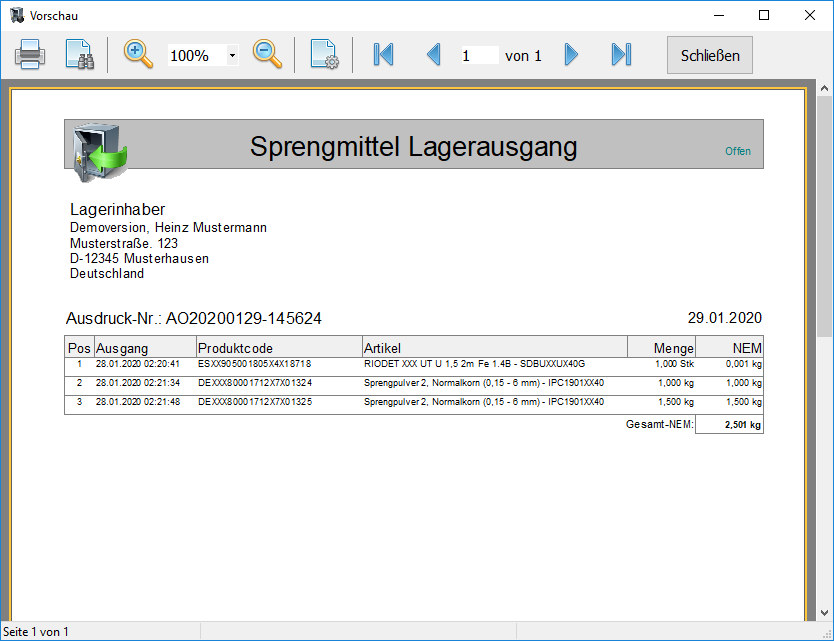
HINWEIS:
Ausdrucke werden im Installationsordner des Programmes unter Prints als PDF gespeichert.
Lagerausgang | Ausgabeschein
Markieren Sie die zusammengehörigen Datensätze und drücken den Button Ausgabeschein.
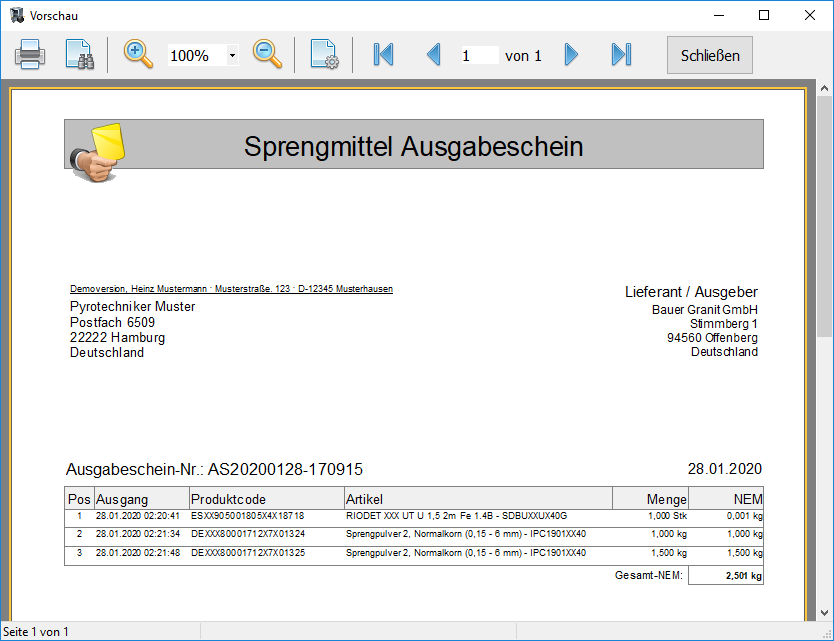
HINWEIS:
Ausdrucke werden im Installationsordner des Programmes unter Prints als PDF gespeichert.
Lagerausgang | Verbrauch
Markieren Sie die zusammengehörigen Datensätze und drücken den Button Verbrauch.
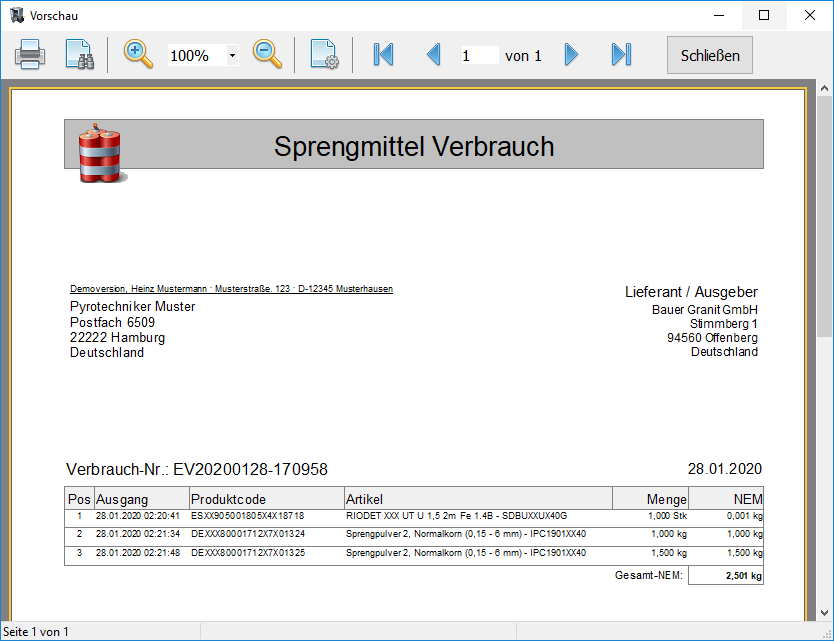
HINWEIS:
Ausdrucke werden im Installationsordner des Programmes unter Prints als PDF gespeichert.
Lagerausgang | Ausbuchen
Haben Sie den Ausgabeschein oder Verbrauch ausgedruckt sollten die markierten Datensätze ausgebucht werden.
Markieren Sie die zusammengehörigen Datensätze und drücken den Button Ausbuchen.
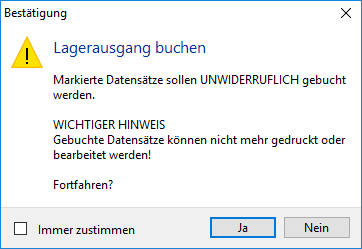
HINWEIS:
Gebuchte zusammengehörige Datensätze können nicht mehr gedruckt oder bearbeitet werden.