Warenausgang
Stammdatenverwaltung Warenausgänge.
Warenausgang | Übersicht
Die Datensatzanzeige kann über die Register Offene-, Gebuchte-, und Alle Warenausgänge gewechselt werden.
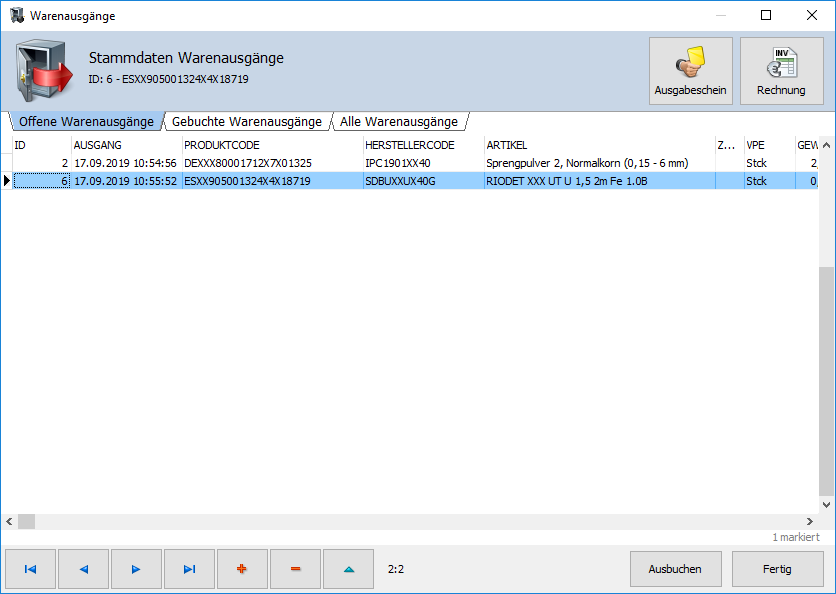
HINWEIS:
1. Benutzen Sie die untere Buttonleiste zur Datennavigation und Datenkontrolle.
2. Drücken Sie die rechte Maustaste um den Datenexport, die Datensuche oder die Spaltendarstellung aufzurufen.
Warenausgang | Schritt für Schritt:
1. Warenausgänge - Hinzufügen2. Offene Warenausgänge - Markieren
4. Offene Warenausgänge - Rechnung drucken
5. Offene Warenausgänge - Ausbuchen
Offene Warenausgänge für Ausgabeschein, Rechnung und Ausbuchung markieren
Alle Datensätze markieren:1. [Strg]-Taste und [A]-Taste zusammen drücken.
Einzelnen Datensatz markieren:
1. Klicken Sie auf den Datensatz der markiert werden soll.
2. Ein Klick auf einen zweiten Datensatz entfernt die Markierung des ersten Datensatzes und markiert den zweiten.
Mehrere Datensätze untereinander markieren:
1. Halten Sie die Taste [Umschalt] gedrückt.
2. Klicken Sie bei gedrückter [Umschalt]-Taste auf den ersten Datensatz.
3. Klicken Sie bei gedrückter [Umschalt]-Taste auf den letzten Datensatz.
Mehrere Datensätze markieren, die nicht untereinander stehen:
1. Halten Sie die [Strg]-Taste gedrückt.
2. Klicken Sie bei gedrückter [Strg]-Taste nacheinander alle Datensätze an, die markiert werden sollen.
Warenausgang | hinzufügen
Wählen Sie den Warenausgeber, den Empfänger der Sprengmittel und scannen danach den Datamatrix Code des Sprengmittels.
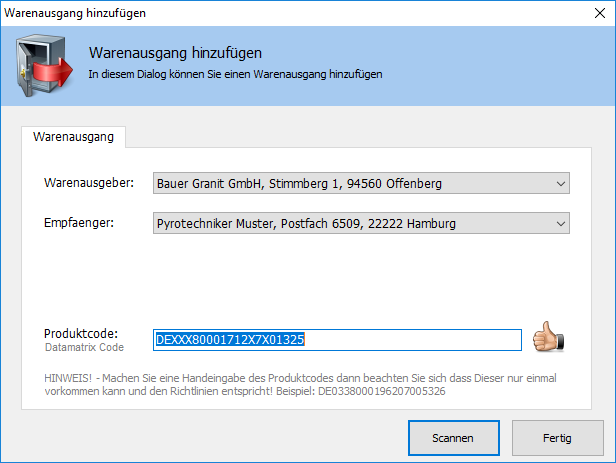
HINWEIS:
Alle hinzugefügten Warenausgänge landen zunächst im Register Offene Warenausgänge.
Warenausgang | einsehen
Hier können Sie alle Daten (Sprengmittel, Ausgeber, Empfänger) des markierten Datensatzes einsehen.
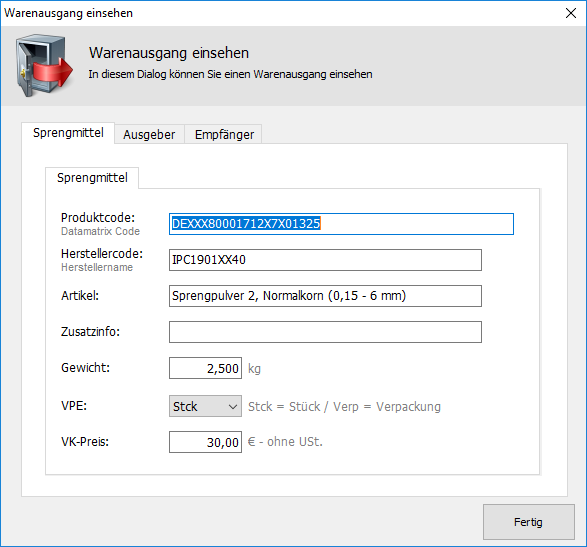
Warenausgang | Ausgabeschein
Markieren Sie die zusammengehörigen Datensätze und drücken den Button Ausgabeschein.
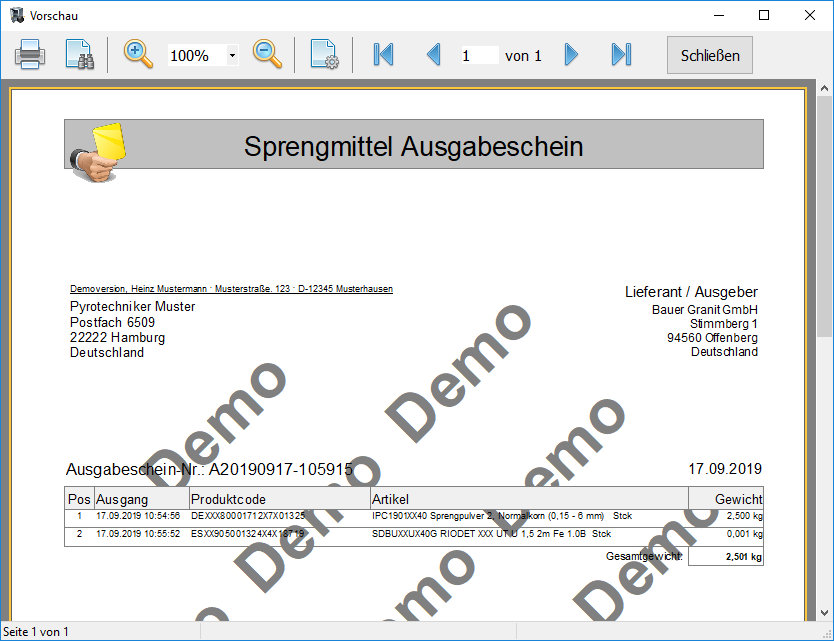
HINWEIS:
Ausdrucke werden im Installationsordner des Programmes unter Prints als PDF gespeichert.
Warenausgang | Eigenbedarf - Sonderfall - [Strg]-Taste halten
Markieren Sie die zusammengehörigen Datensätze und drücken den Button Ausgabeschein - [Strg]-Taste halten für Eigenbedarf.
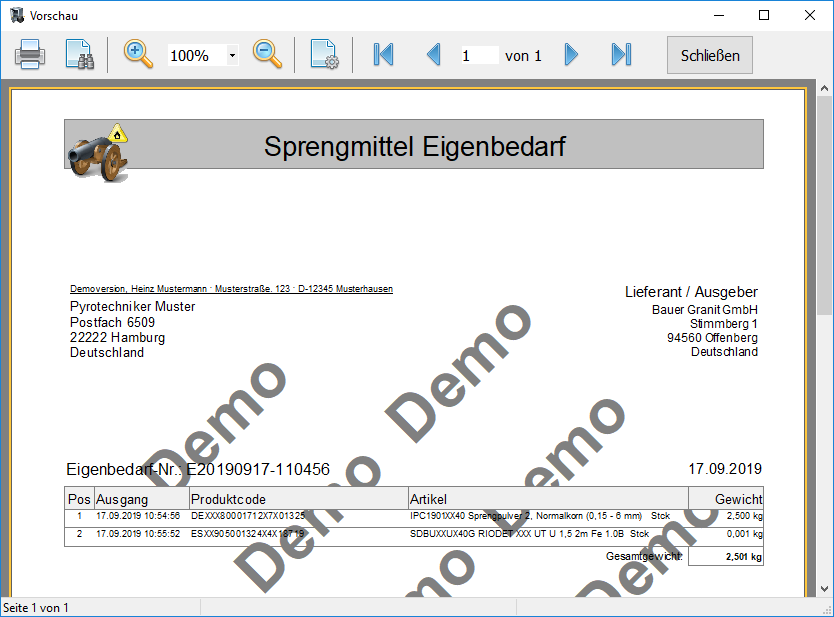
HINWEIS:
Ausdrucke werden im Installationsordner des Programmes unter Prints als PDF gespeichert.
Warenausgang | Rechnung
Markieren Sie die zusammengehörigen Datensätze und drücken den Button Rechnung.
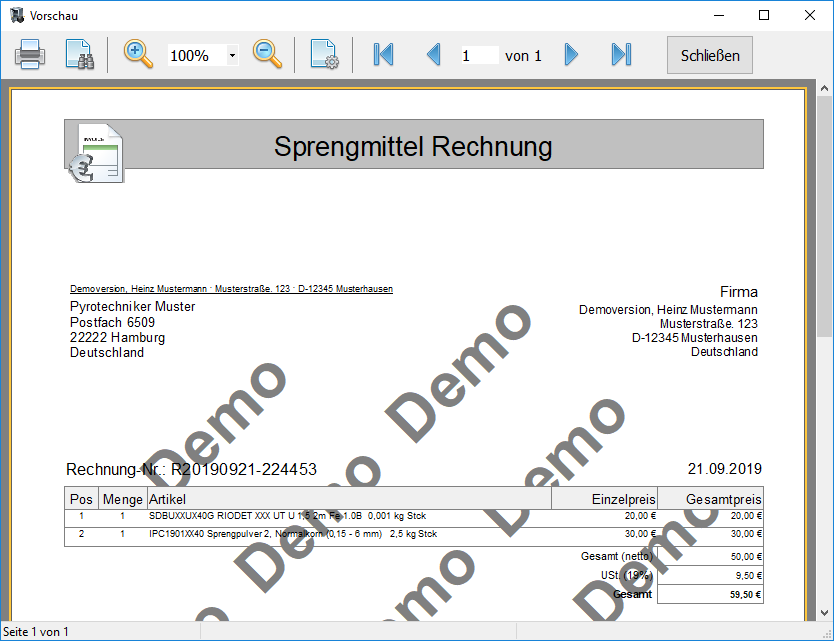
HINWEIS:
Ausdrucke werden im Installationsordner des Programmes unter Prints als PDF gespeichert.
Warenausgang | Ausbuchen
Haben Sie den Ausgabeschein und die Rechnung ausgedruckt sollten die markierten Datensätze ausgebucht werden.
Markieren Sie die zusammengehörigen Datensätze und drücken den Button Ausbuchen.
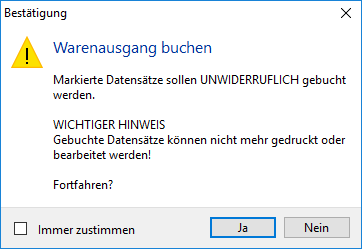
HINWEIS:
Gebuchte Datensätze können nicht mehr gedruckt oder bearbeitet werden.